投稿された動画への各種操作 日本で一番詳しいFlipgrid入門 その12
QRコード印刷とデータダウンロード
グリッドやトピックと同じように、投稿された動画にも色々な操作を行うことができます。
Print Response QR Codeをクリックすると、トピックに投稿された動画のQRコードを印刷することができます。
このQRコードは、Flipgrid AR対応です。
Export Dataをクリックすると、投稿された動画数と、投稿が視聴された数のデータをCSVファイルでダウンロードすることができます。
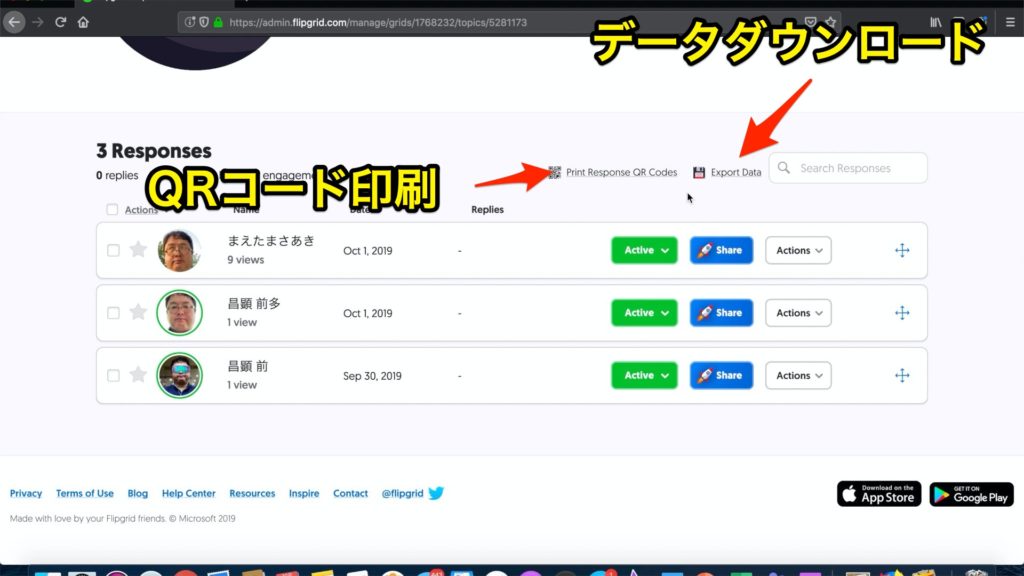
表示と非表示、共有
投稿された動画は初期値ではActiveに設定され視聴することができますが、Hiddenにすると表示されなくなります。
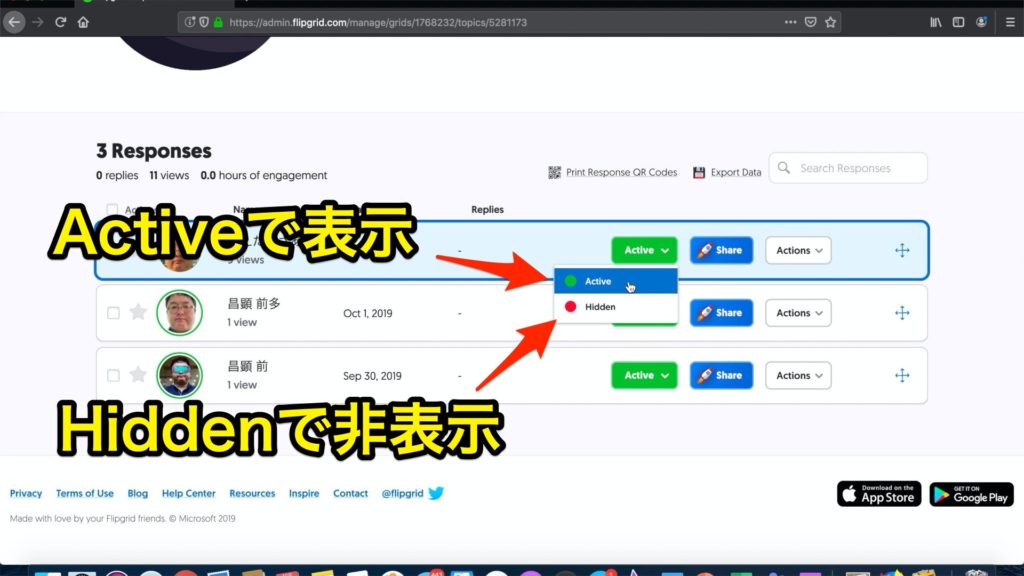
Shareをクリックすると、共有するためのURLやQRコードを取得したり、外部サービスに共有したりできます。
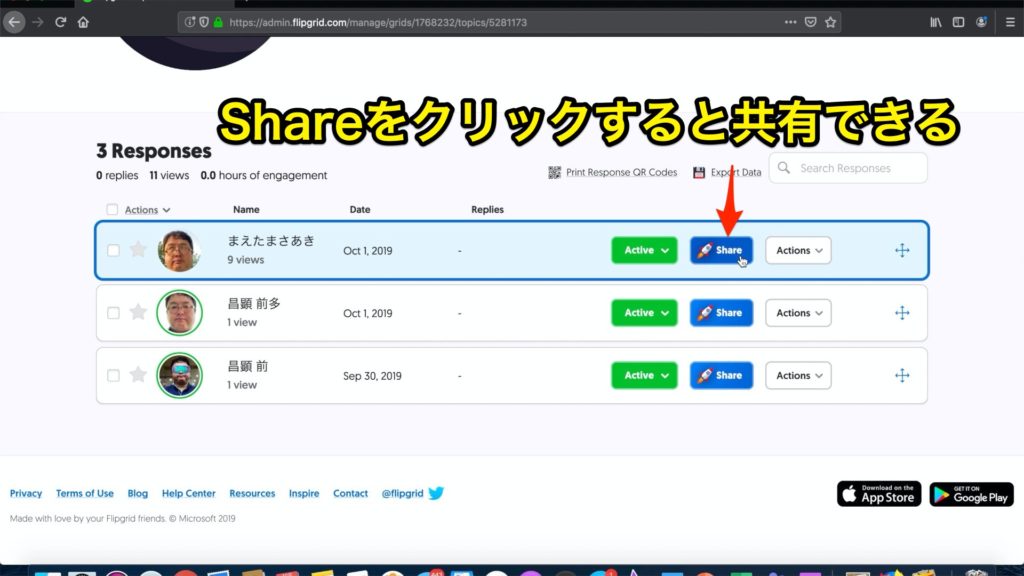
Create new linkをクリックすると、共有用URLやQRコードを変更することができます。共有後に公開を取りやめたいときに有効です。
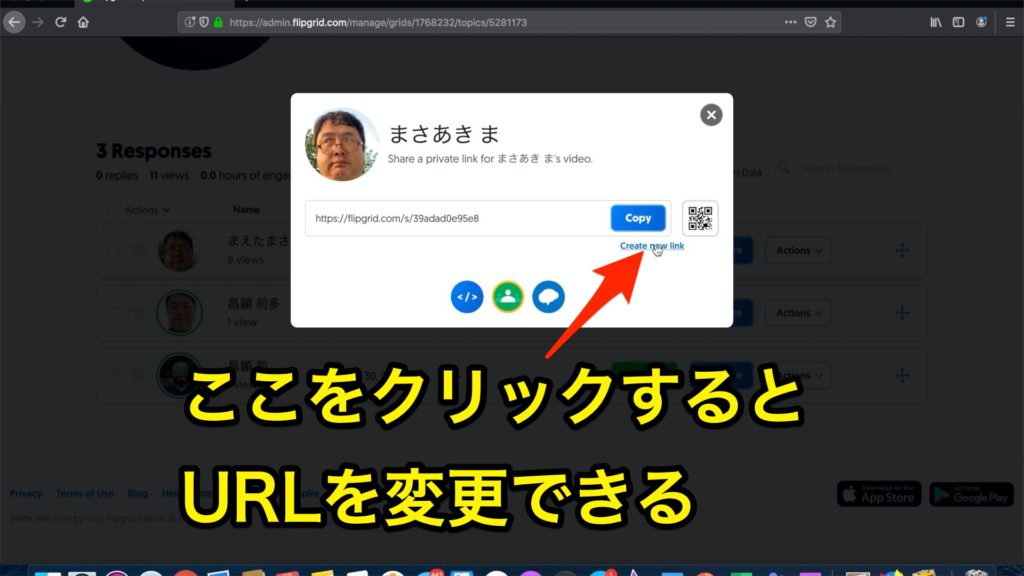
Actions
Edit Responseは、投稿された動画の情報を編集したりフィードバックしたりすることができます。
Add to MixTapesは、MixTapesに投稿された動画を追加することができます。
Move Responseは、投稿された動画を他のトピックに移動することができます。
Duplicate Responseは、投稿された動画を複製することができます。
Download Videoは、投稿された動画を保存することができます。
Download Selfieは、投稿された動画のサムネイル として設定された画像を保存することができます。
Delete Responseは、投稿された動画を削除することができます。
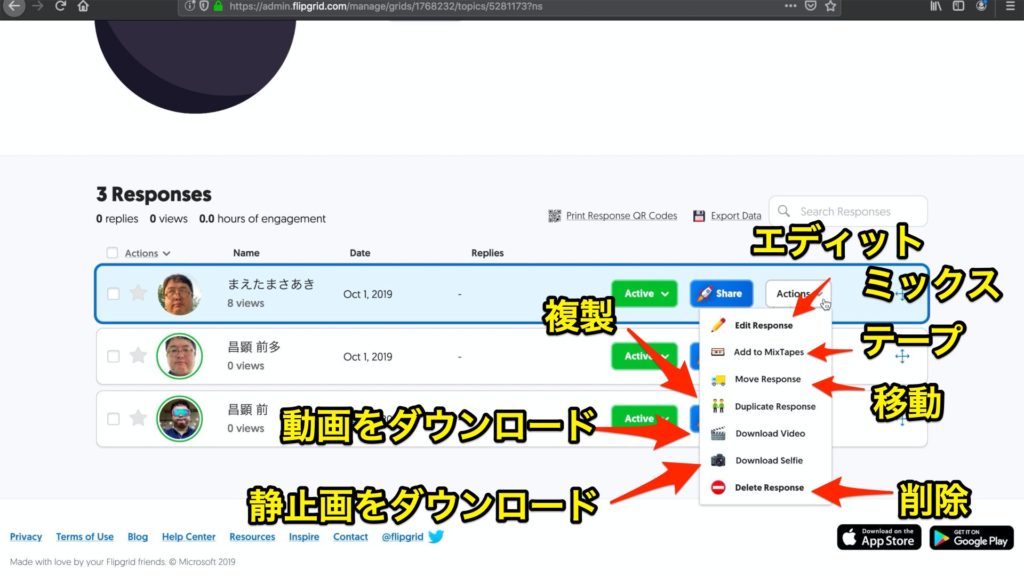
Edit Responseの詳細
Active、Actions、Shareに関しては、レスポンス一覧と全く同じです。わざわざEdit Responseで操作する必要はありません。
Vibeに短いコメントを入れると、一覧表示された動画のサムネイル に、そのコメントが表示されます。
First NameとLast Nameは、投稿者の名前を変更することができます。共用のアカウントで投稿したときなどに使いましょう。ただし、First NameとLast Nameを変えても、動画一覧に表示される名前は変わりません。
表示される名前を変えるときはDisplay Nameを変えます。
Email Adressには、レスポンスを受け取るためのメールアドレスを設定することができます。
Titleでは、動画にタイトルをつけたり、タイトルを変更したりすることができます。
Linkでは、動画にURLへのリンクをつけたり、URLを変更したりすることができます。
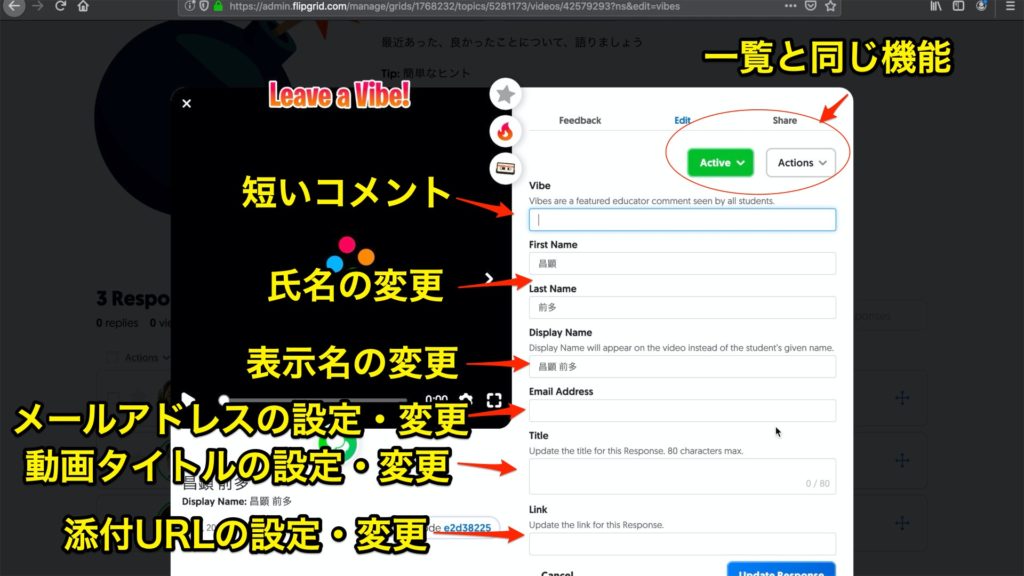
Video Feedbackでは、投稿された動画に対してのフィードバック動画を撮影することができます。これは、コメント動画と違い、投稿者だけが視聴できます。
Grading Rublicでは、設定されたルーブリックに評価の数値を入力することができます。
Comentsでは、文字による評価やメッセージを入力することができます。
Email Feedbackをクリックすると、投稿者のメールアドレスに、フィードバックを送信することができます。投稿者は届いたメールを開くことで、フィードバックを受け取ることができます。
Copy Feedback linkをクリックすると、フィードバックページへのリンクを取得することができます。投稿者はSNS等でリンクを受け取ることで、フィードバックページを閲覧することができます。
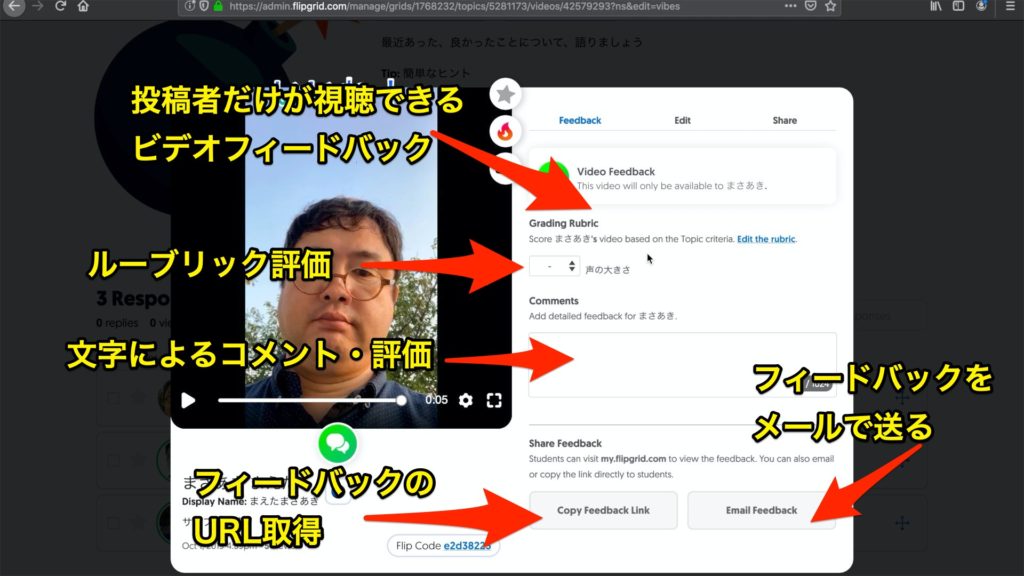



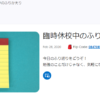

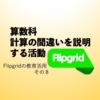


 青森県公立小学校教諭
青森県公立小学校教諭