グリッドの細かい設定 日本で一番詳しいFlipgrid入門4
トピックと同じように、グリッドにも細かい設定をすることができます。
グリッド一覧を開き、鉛筆アイコンのエディットボタンをクリックします。
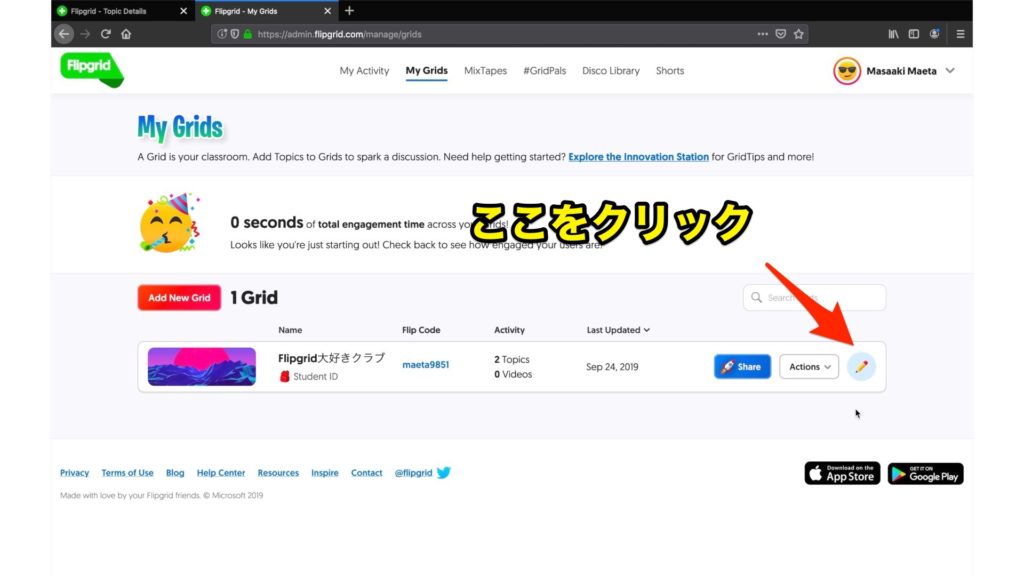
Grid Details
Grid Nameはグリッドの名前になります。グリッドはフォルダのようなものなので、わかりやすい名前をつけておきましょう。
Flip CodeはグリットのURLになります。グリッドを作ると自動でFlip Codeが作られますが、自分で好きなものにすることもできます。その場合、すでに誰かが使っているコードは、使うことができません。早い者勝ちです。
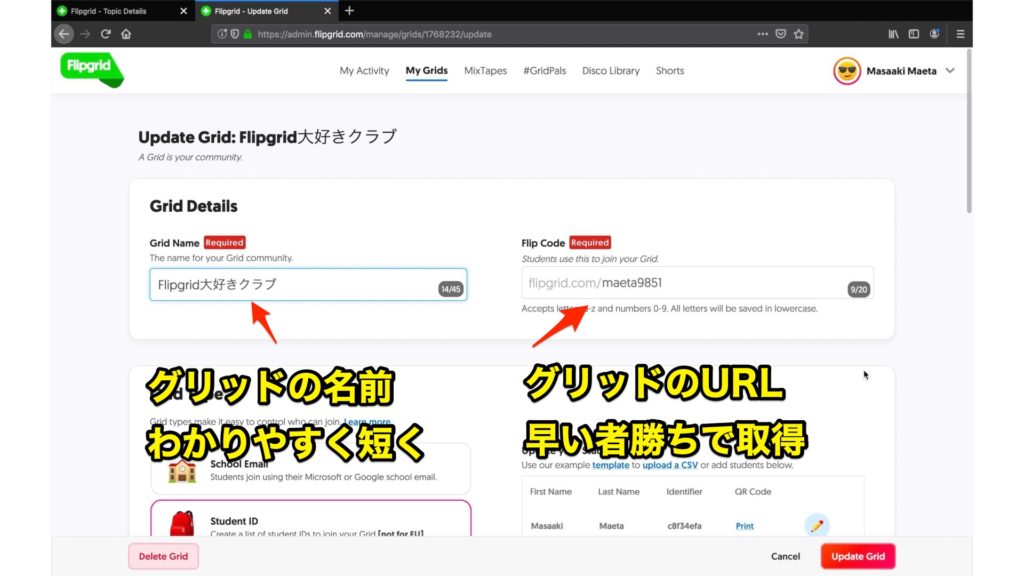
Grid Type
3つのGrid Typeについては、「サインアップと最初のグリッド作成」をご覧ください。
Update your Student Listでは、グリッドに投稿できる、児童・生徒を追加したり削除したりすることができます。
Print Student Listをクリックすると児童生徒のログイン用QRコードを印刷することができます。
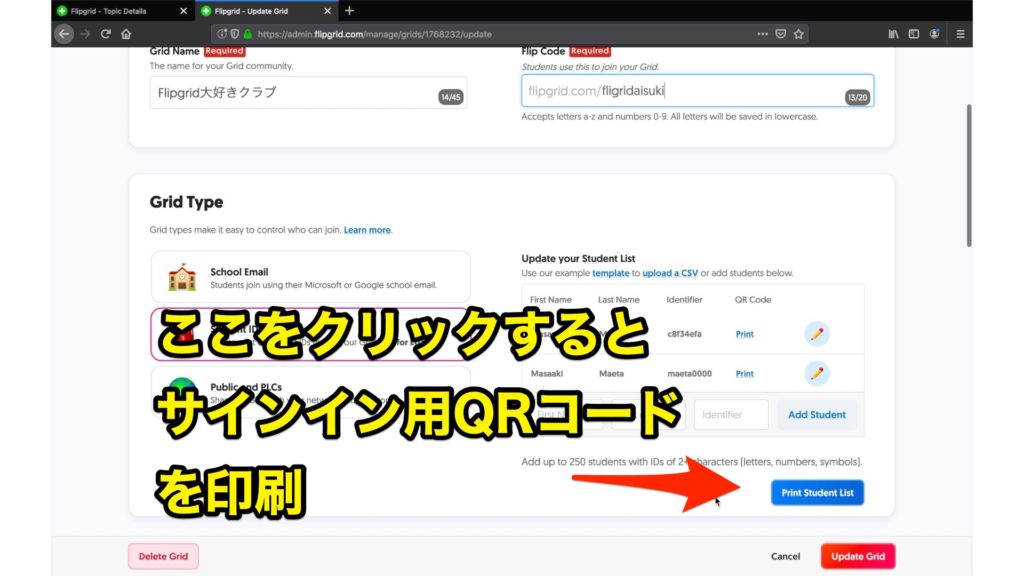
Features
Notify Meをオンにすると新しい動画が投稿された時に、管理者のメールアドレスにお知らせが届きます。
Grid Followersをオンにすると、グリッドに新しい投稿があった時、メールアドレスを設定しているメンバーにお知らせが届きます。
Active Stateは、グリッドの状態を変更できます。通常は、Activeで、児童・生徒はグリッドにアクセスできます。HIddenにすると、グリッドにアクセスできなくなります。
Allow Downloadsをオンにすると投稿者が自分で投稿した動画をダウンロードできるようになります。
Captionをオンにすると投稿された動画の音声をテキスト化してくれます。認識精度はそれほど高くありませんが、そこそこ使えます。
Caption Languageは、音声をテキスト化際の言語を選びます。通常は日本語で良いでしょう。
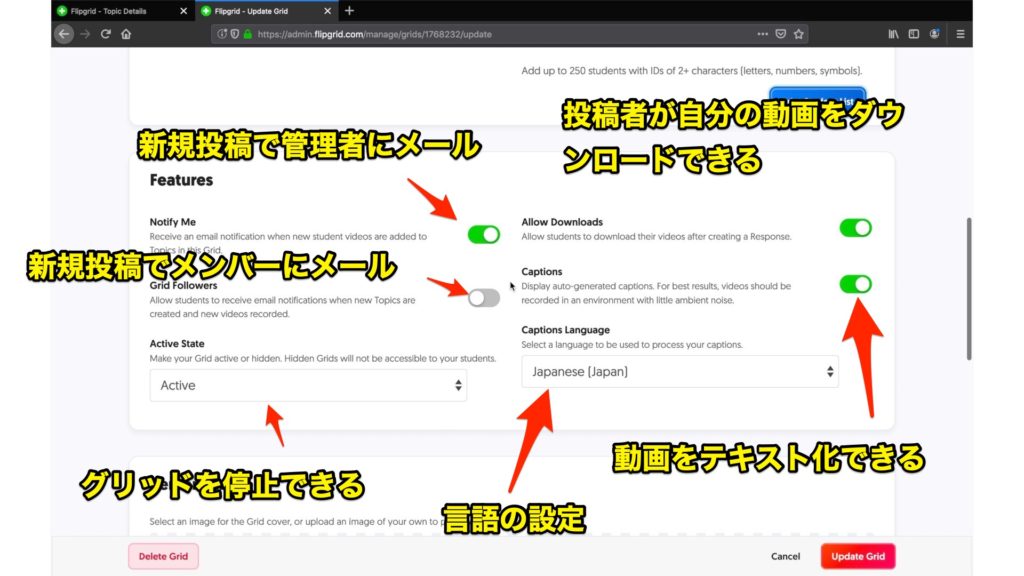
Personalize
ersonalizeでは、グリッドのカバー画像を選ぶことができます。Drop a file or click to uploadで、手持ちの画像をアップロードしてカバー画像にすることができます。
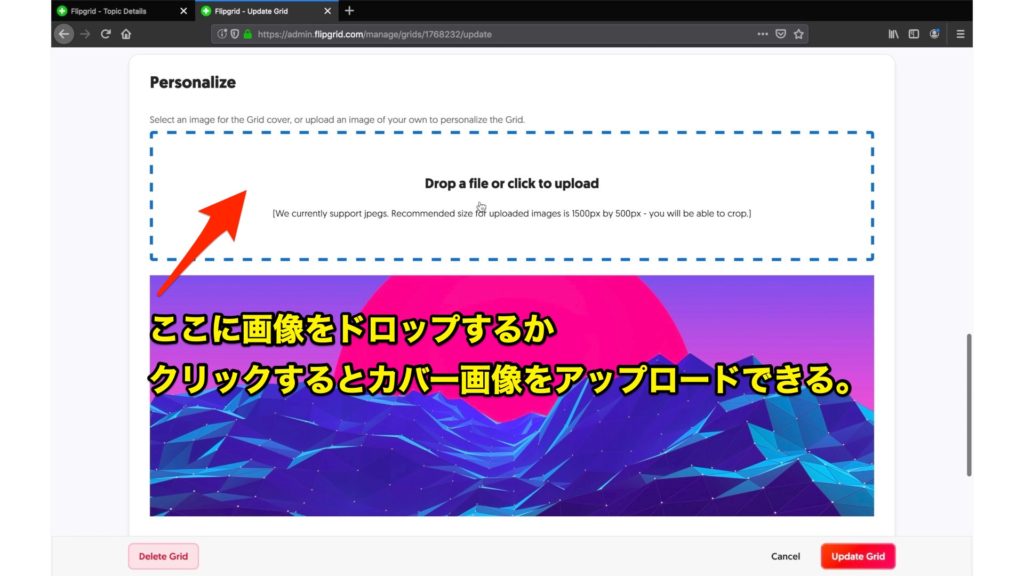
Flipgridが用意してる画像を使うこともできます。
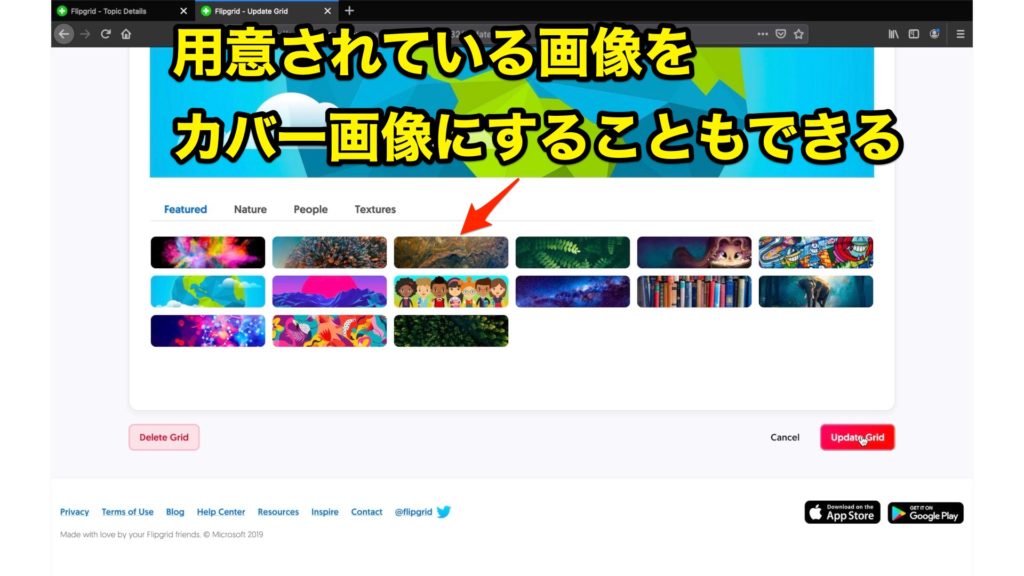
その他
Delete Gridをクリックするとグリットを削除することができます。
Update Gridをクリックすると変更が反映されます。



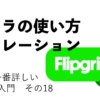
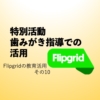


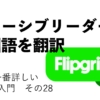
 青森県公立小学校教諭
青森県公立小学校教諭