児童・生徒リストのサインイン 日本で一番詳しいFlipgrid入門6
Student List の設定が終わり、QRコードを印刷したら、児童・生徒がFlipgridにサインインできます。
Contents
カードの説明
1行目に、登録した氏名、2行目にグリッドの名前が印刷されています。
4行目の左側にFlip codeがあります。これはグリッドに入るためのパスワードのようなものです。
4行目の右側にStudent IDがあります。これはリストを設定するときにはIdentifierとして設定したものです。
一番下に大きくQRコードが印刷されています。

パソコンでのサインイン(コード入力)
左上にあるEnter a Flip Codeをクリックします。
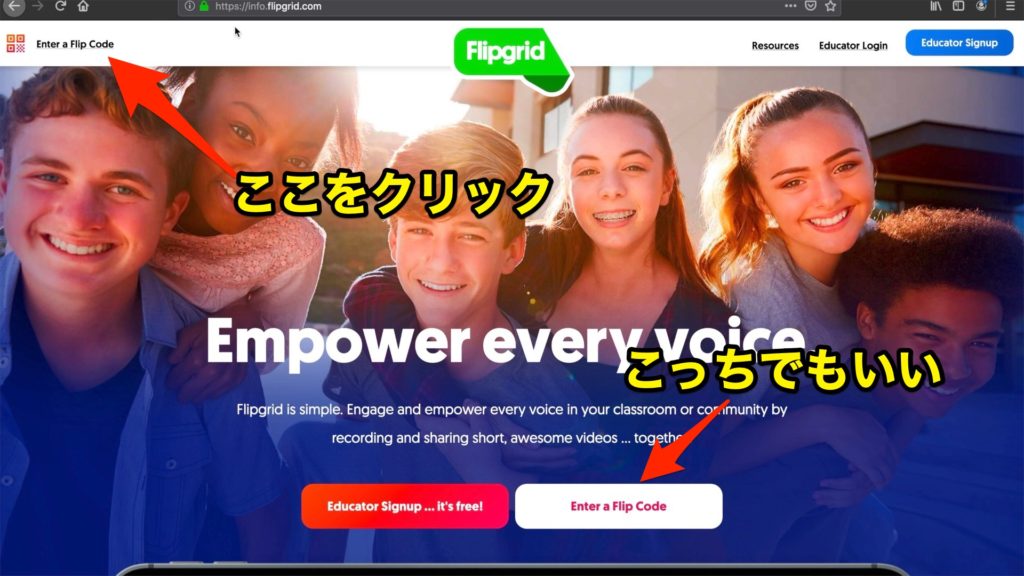
Flip Codeを入力します。入力が終わったら→、またはエンターを押してください。
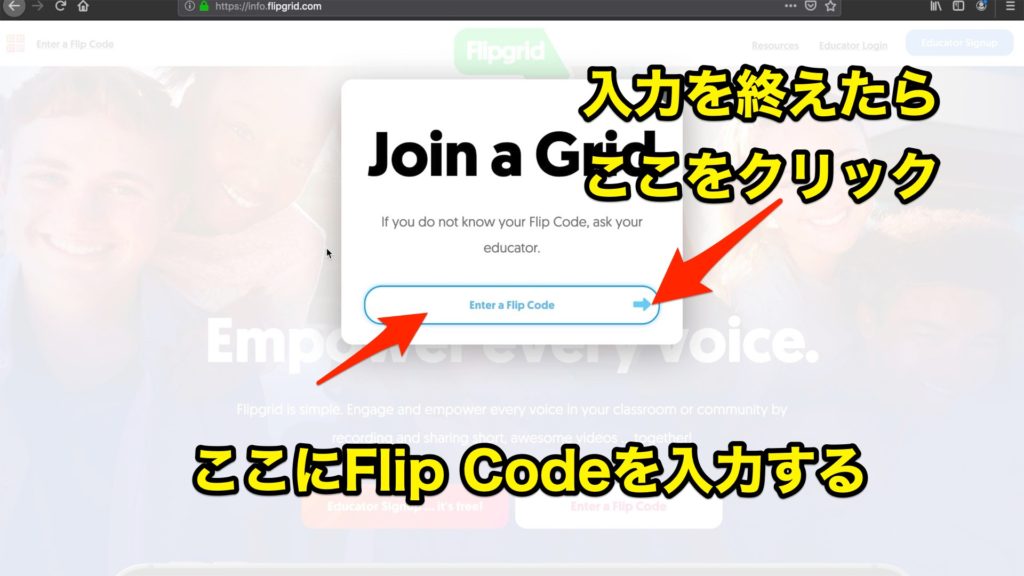
Student IDを入力します。
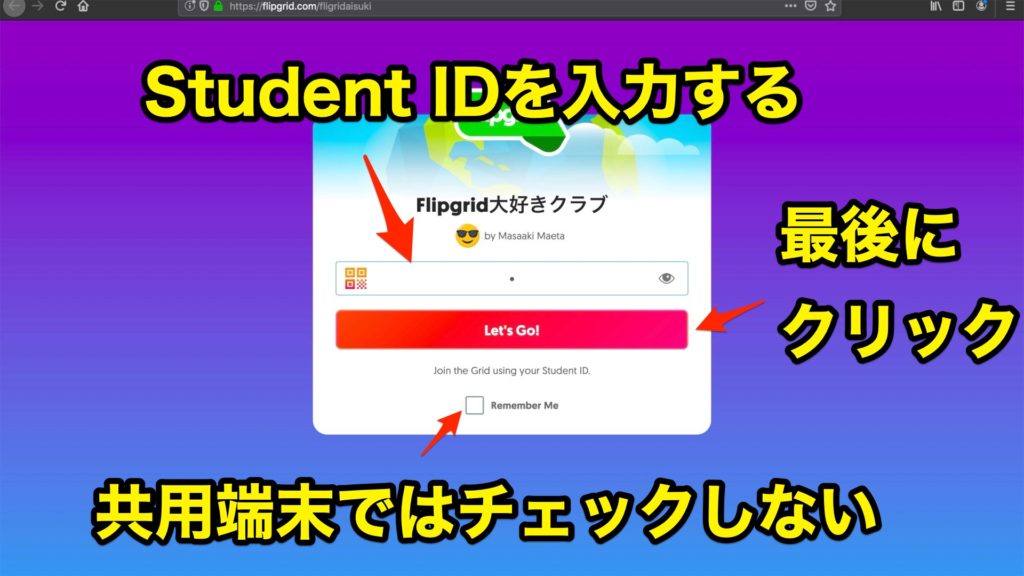
これでサインインは完了です。
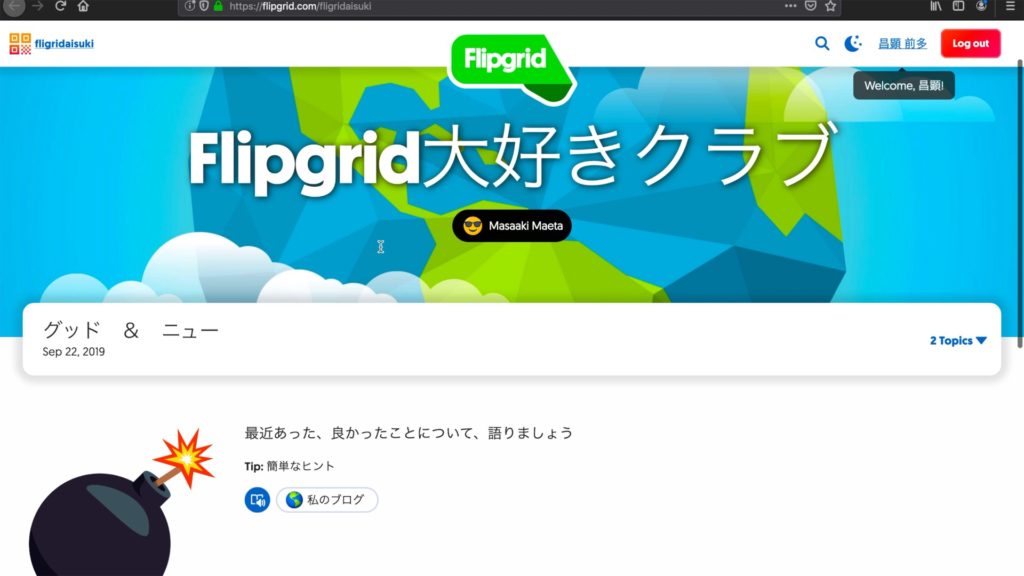
パソコンでのサインイン(QRコード)
QRコードを使ったサインインは、Webカメラ搭載のパソコンでしか使えません。そもそも、Webカメラがないパソコンでは、動画の投稿ができません。Webカメラは内蔵のものでも外付けのものでも構いません。
左上のQRコードぽいアイコンをクリックします。
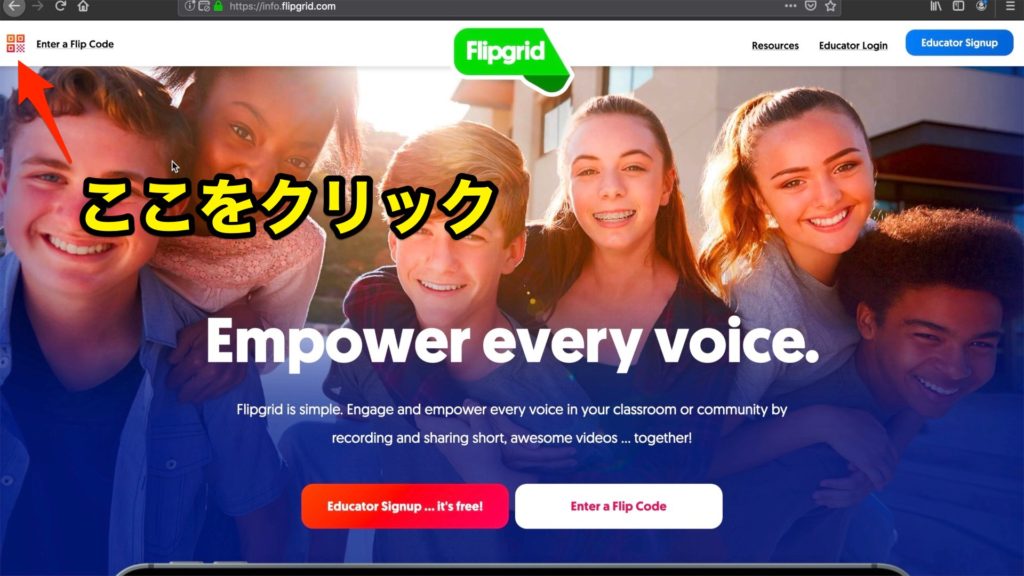
Webカメラが起動しますので、QRコードをかざします。
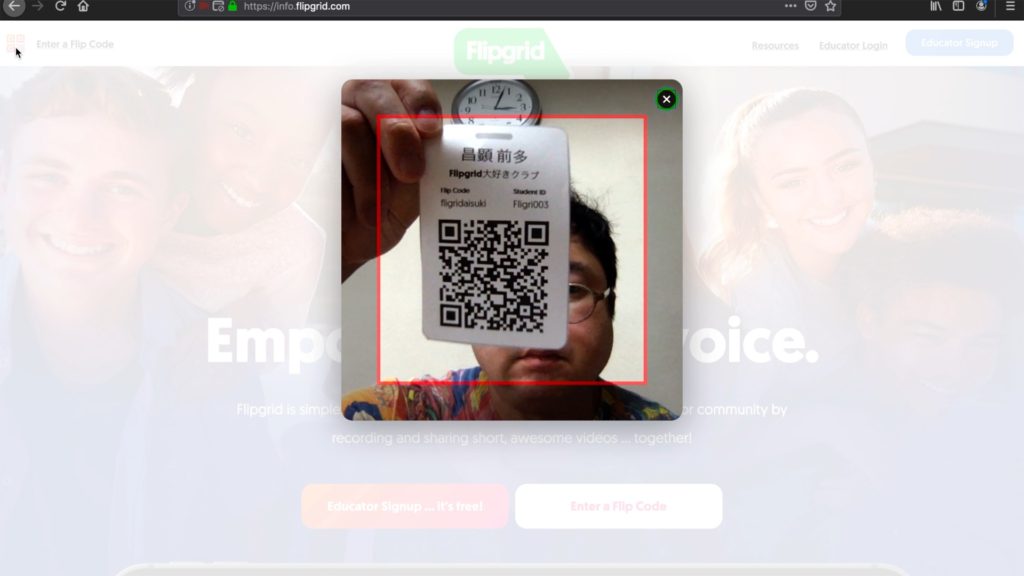
認識されるとサインインが完了します。
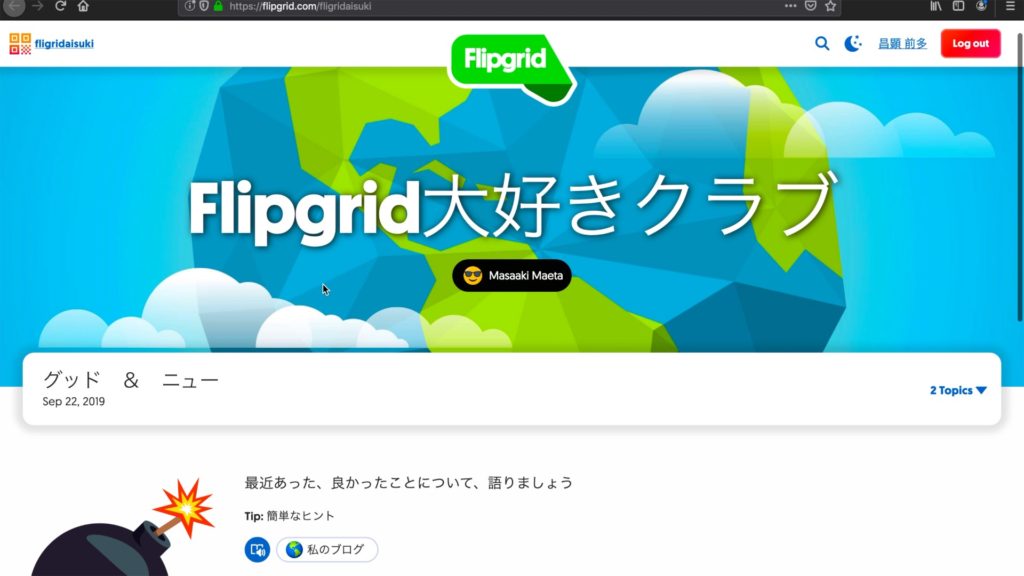
スマートフォンでのサインイン(コード入力)
Flipgridアプリを起動したら、Enter Flip Codeの欄にFlip Codeを入力します。
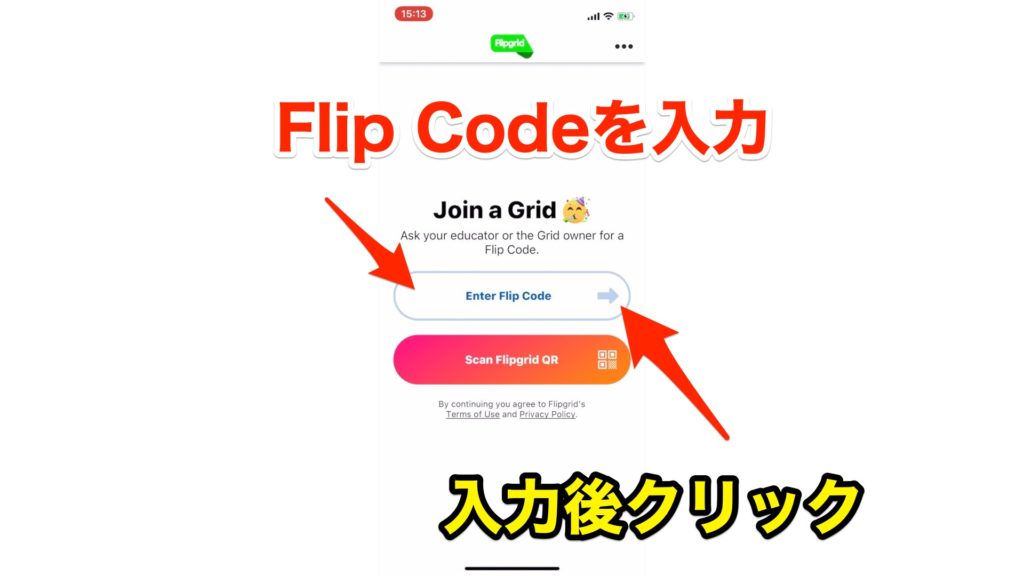
Student IDを入力します。
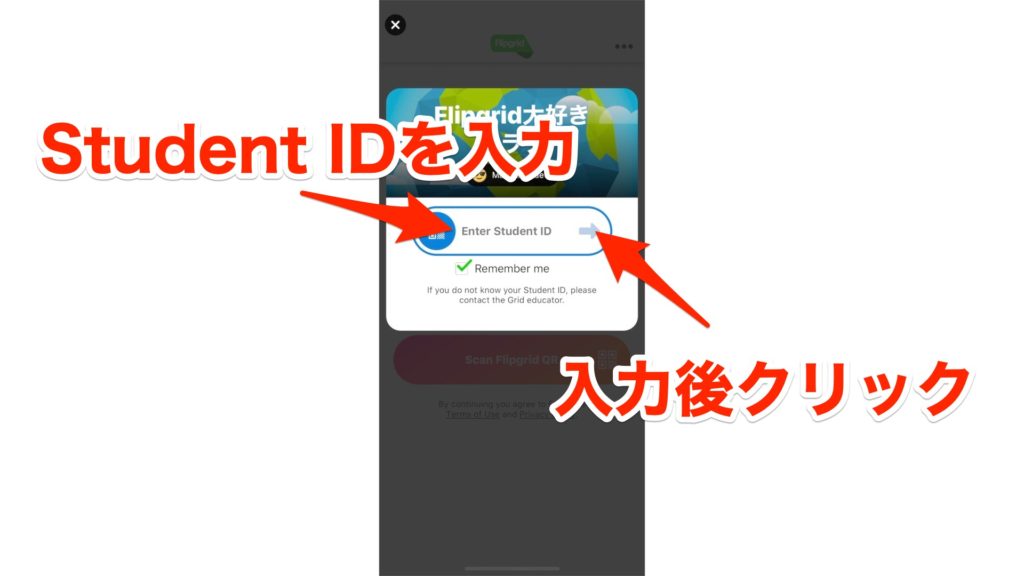
これでサインイン完了です。
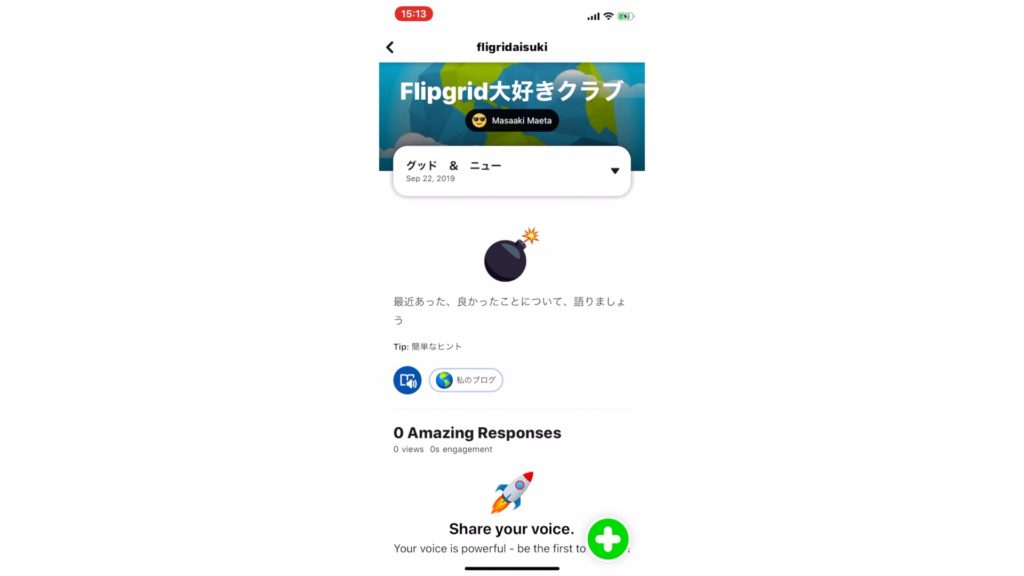
スマートフォンでのサインイン(QRコード)
Flipgridアプリを起動したら、Scan Flipgrid QRをクリックします。
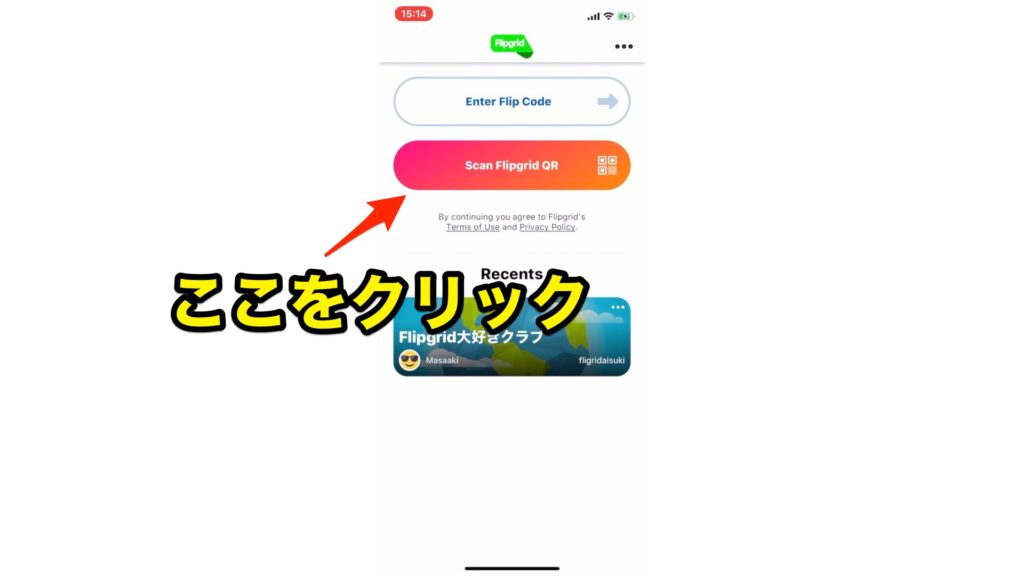
スマートフォンのアウトカメラが起動しますのでQRコードを写します。
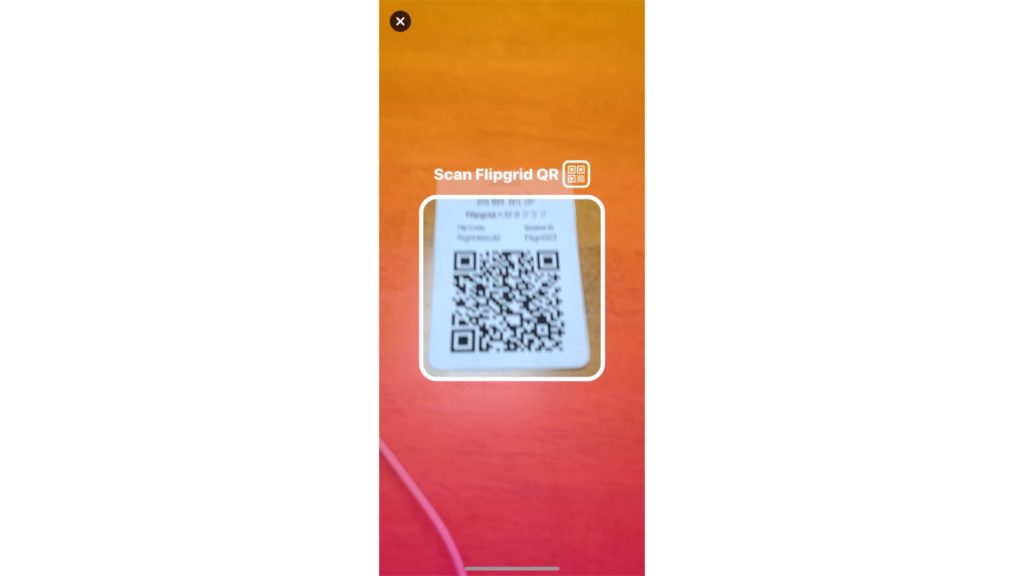
認識が終わるとサインイン完了です。
タブレットやアンドロイドでも、ほぼ同じような手順でサインインできます。
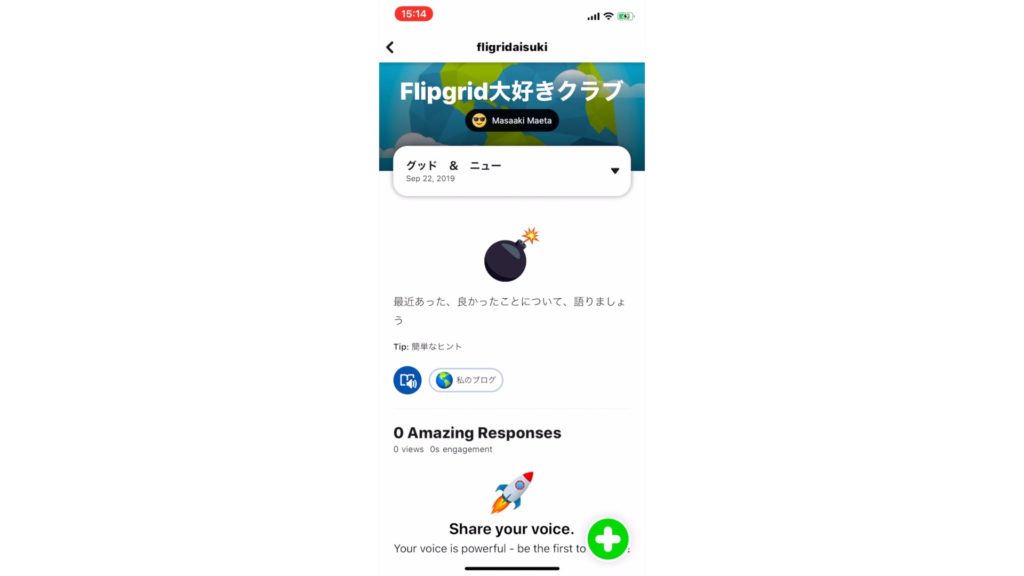





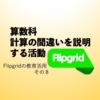

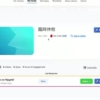
 青森県公立小学校教諭
青森県公立小学校教諭