サインアップと最初のグリッド作成 日本で一番詳しいFlipgrid入門1
この記事はFlipgridのアカウントを設定することと、最初のグリッドを作ることを説明します。
アカウントの設定
ブラウザでFlipgridを開いたら、画面中央にある、Educator Signup It’s Free、または右上にあるEducator Signup It’s Freeをクリックします。
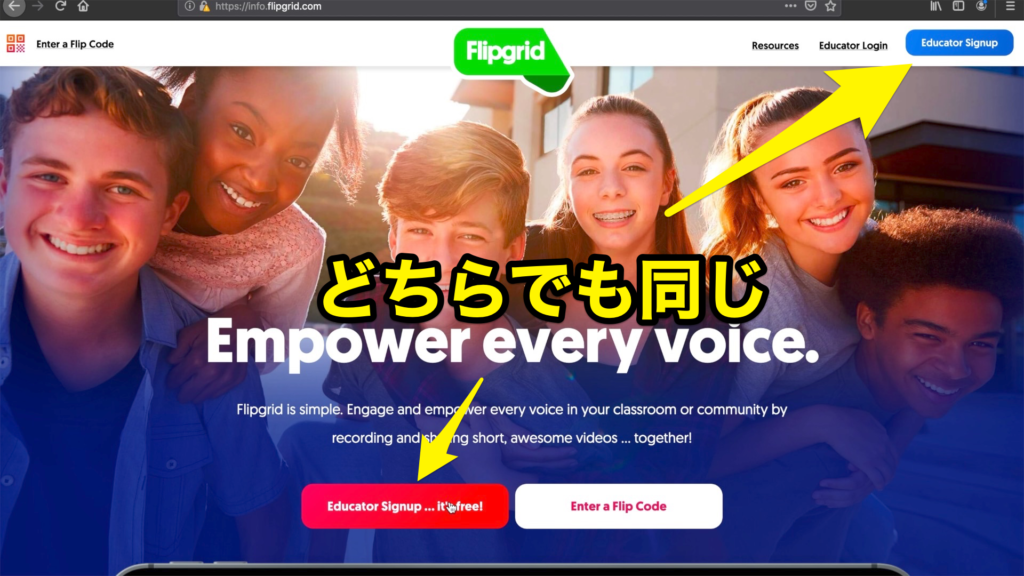
Flipgridを使うにはGoogleのアカウントかMicrosoftのアカウントが必要です。ここではMicrosoftのアカウントを使ってサインアップしていきます。下にあるサインアップウィズマイクロソフトをクリックしましょう。
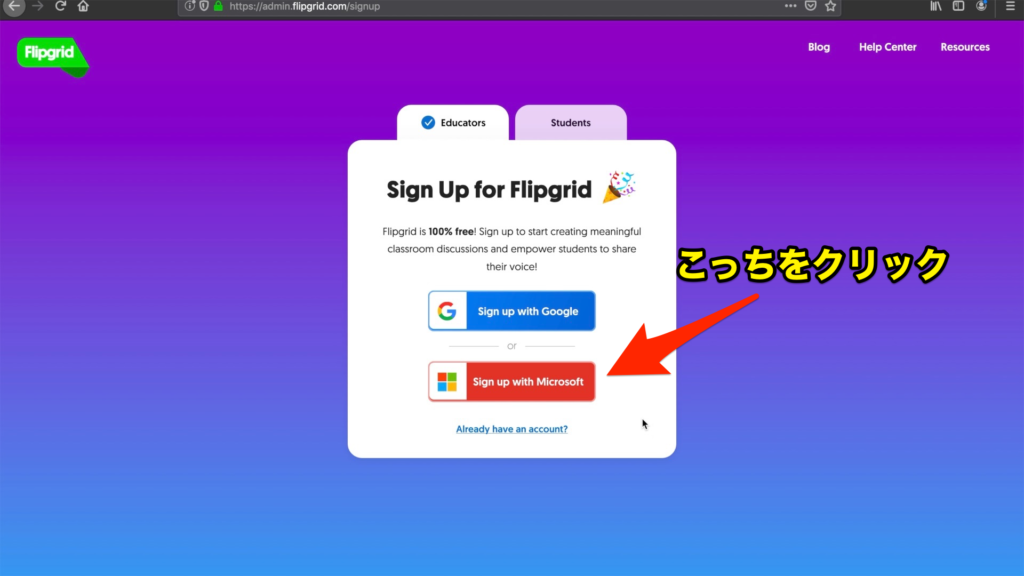
既にMicrosoftアカウントを持っている場合は、ここでそれを入力しましょう。Microsoftアカウントをお持ちの方はこの操作を飛ばしてください。Microsoftアカウントをお持ちでない場合は、作成をクリックします。
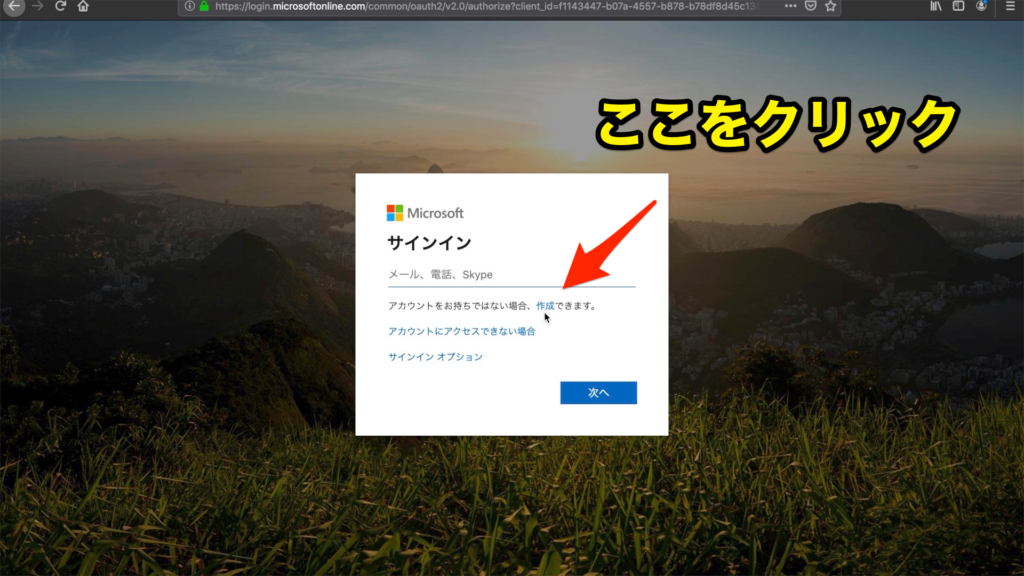
アカウントの作成画面になります。お持ちのメールアドレスをMicrosoftアカウントとして設定することもできますが、この動画では新しいメールアドレスを取得する方法を説明します。
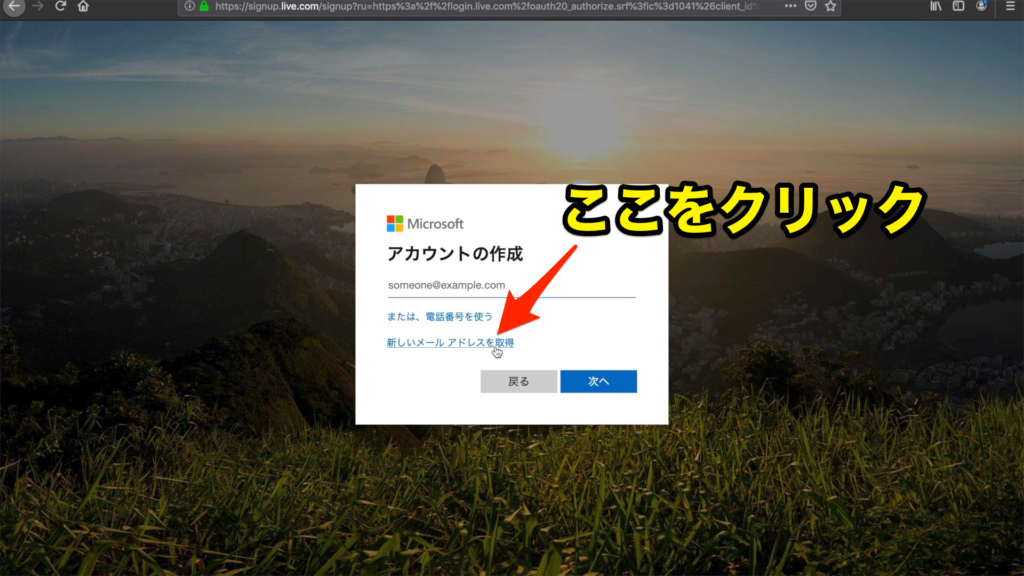
新しいメールアドレスの@より左の部分を入力してください。既に使われているものは設定できません。
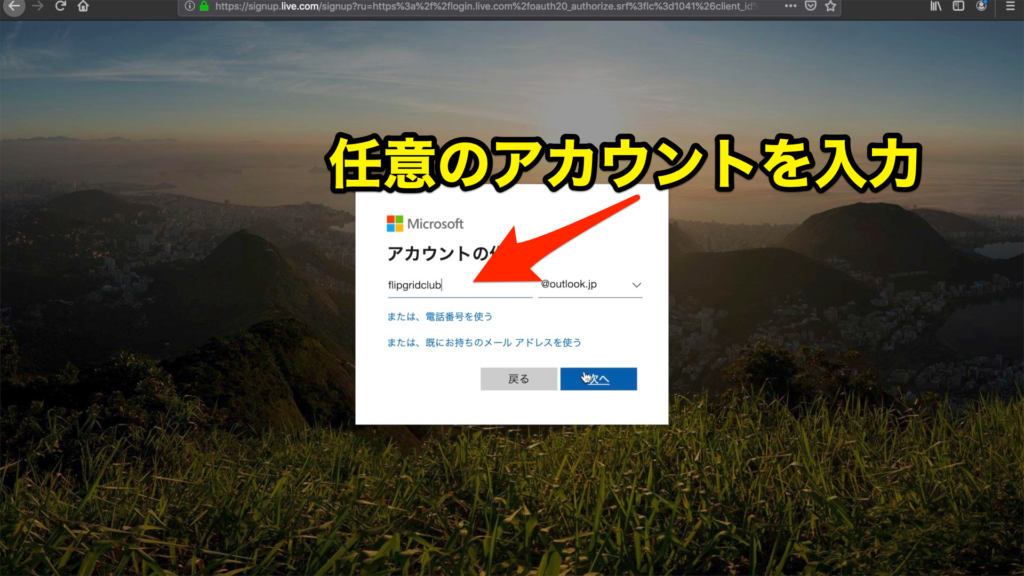
次にパスワードを設定します。設定が終わったら次へをクリックします。
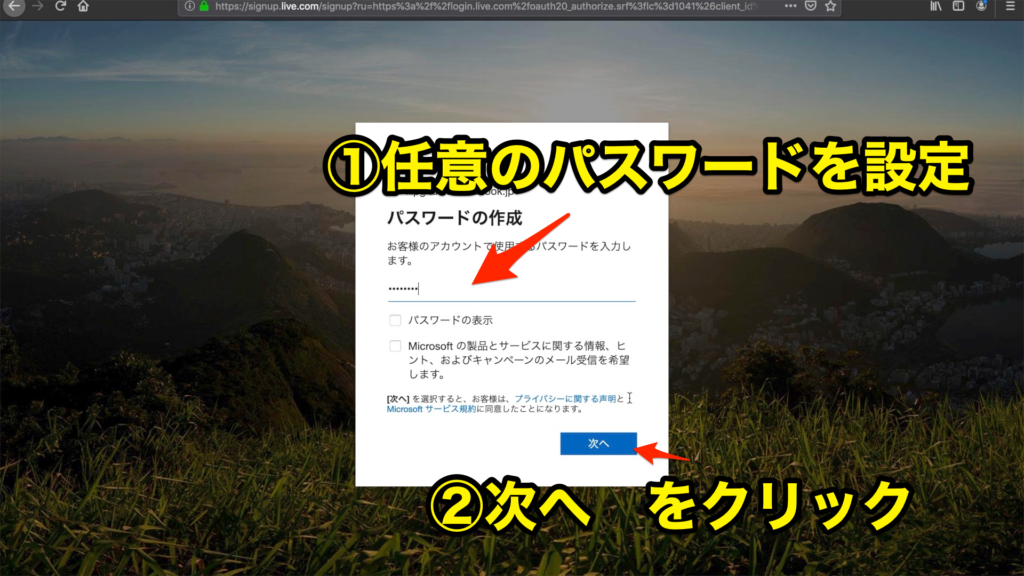
ロボットによるアカウント取得を防ぐための文字列入力をします。表示されている文字を大文字、小文字に気をつけて入力します。入力が終わったら次へをクリックします。
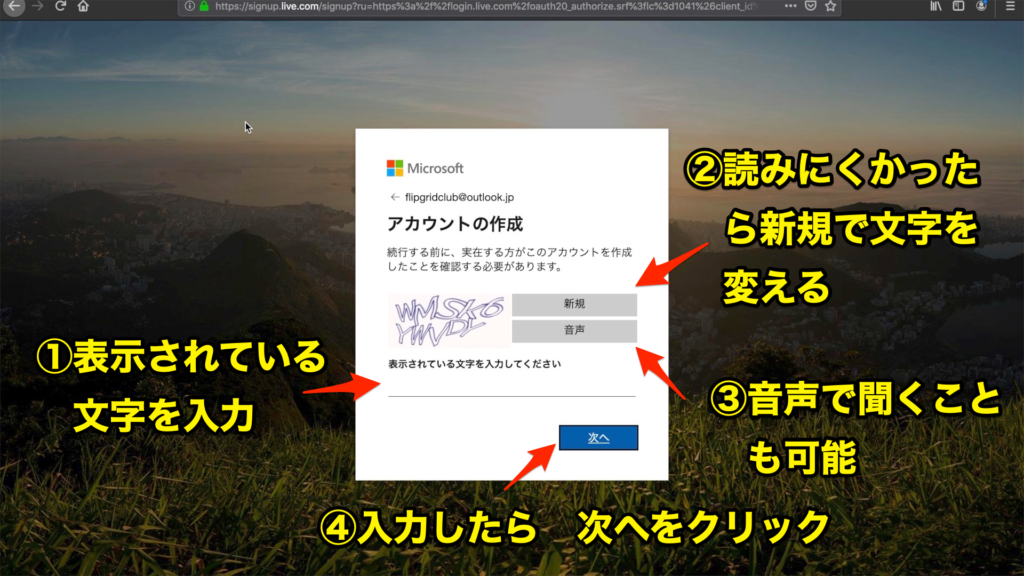
FlipgridがMicrosoftアカウントにアクセスすることを許可するかどうか聞いてきますので、「はい」をクリックしてください。
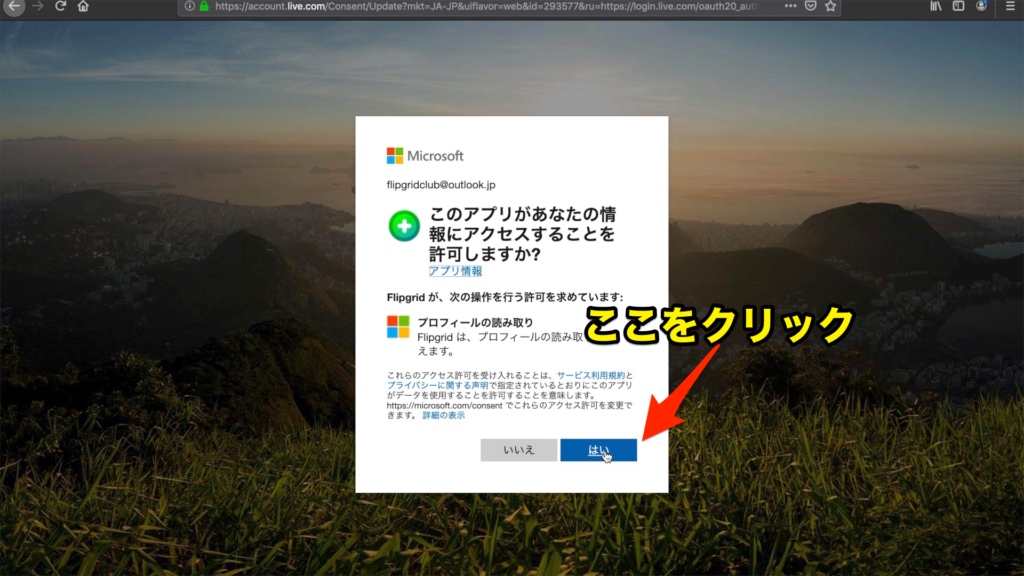
Flipgridのプロフィール入力画面になります。名前、国、学校名、担当する学年、担当教科、誕生日を入力しますすべての情報を入力し終えたら、クリエイトアカウントをクリックします。
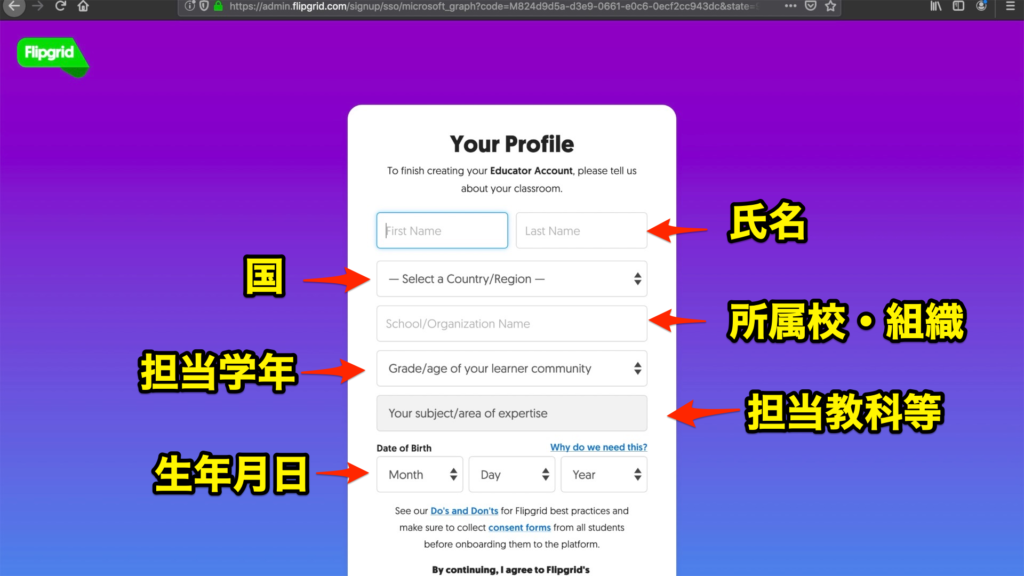
これでFlipgridのアカウント設定は終了です。
最初のグリッドの作成
続けて最初のグリッドを作成します。グリッドとはFlipgridのトピックを入れておく箱のようなものです。複数用意して使い分けることができます。スタートマイグリッドをクリックします。
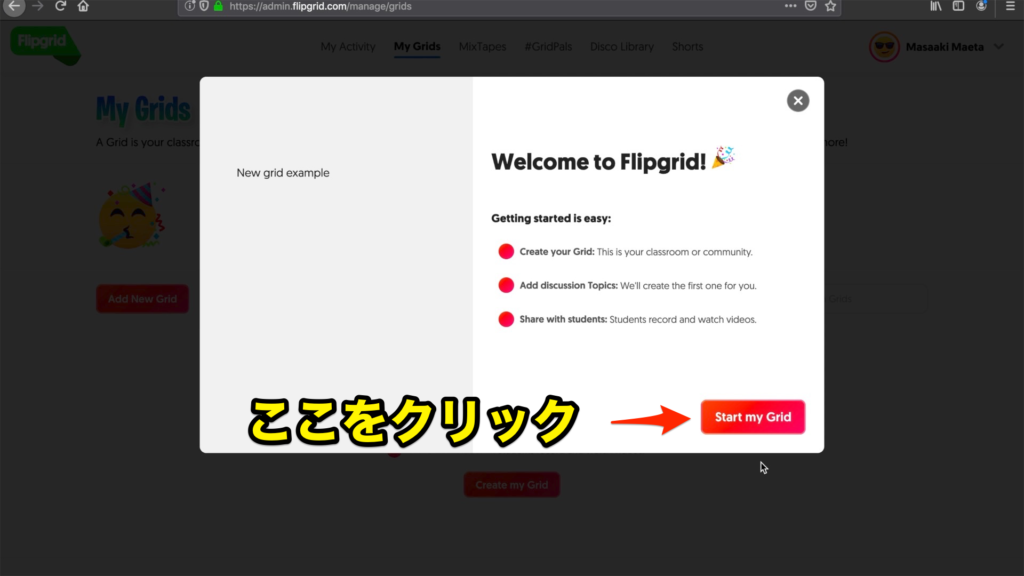
ネームユアグリッドには、グリッドの名前を入力します。わかりやすい名前にしておきましょう。
次にグリッドタイプを選びます。School Eメールは学校が独自のドメインを所有していて、児童・生徒一人一人にメールアドレスが付与されている場合に使います。
Public & PLCSは外部にグリッドを公開するときに使います。
今回はスチューデントIDで設定します。Student IDを使うと児童・生徒がメールアドレスを持っていなくても、個別にログインすることができます。
Flip codeはグリッドのURLとなります。後から変更することができるのでとりあえずこのままで先に進みます
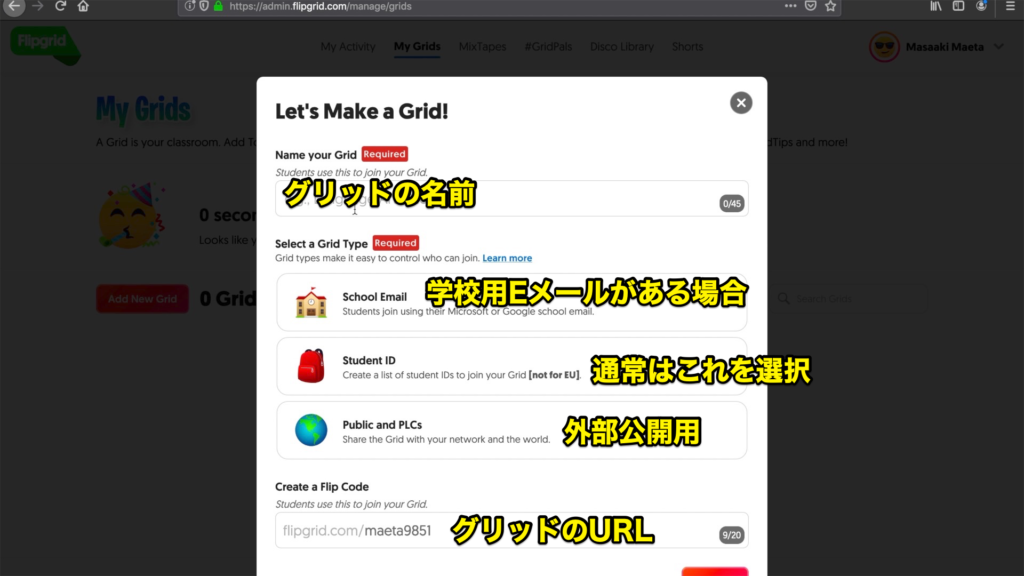
スチューデントIDを設定します。スチューデントIDは後からクラス全員分をまとめて入力することができるのですが、最低1人は登録しないとグリッドを作成することができません。
ここでは自分をスチューデントIDに登録しておきましょう。
スチューデントIDの部分は入力しなくても構いません。入力が終わったら、アドボタンを押して、ネクストボタンを押してください
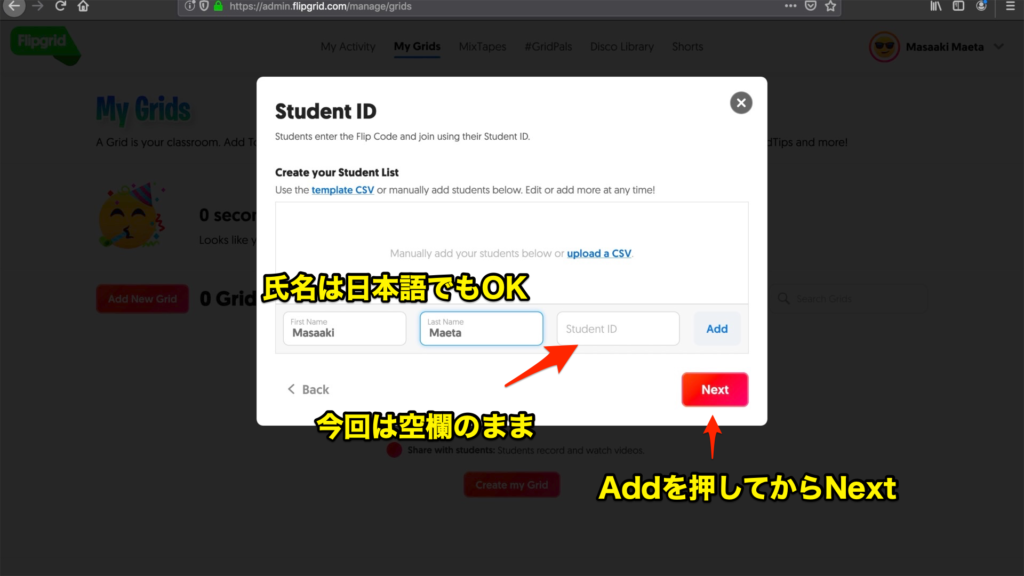
これでアカウントの設定と最初のグリッドの作成が終わりました。
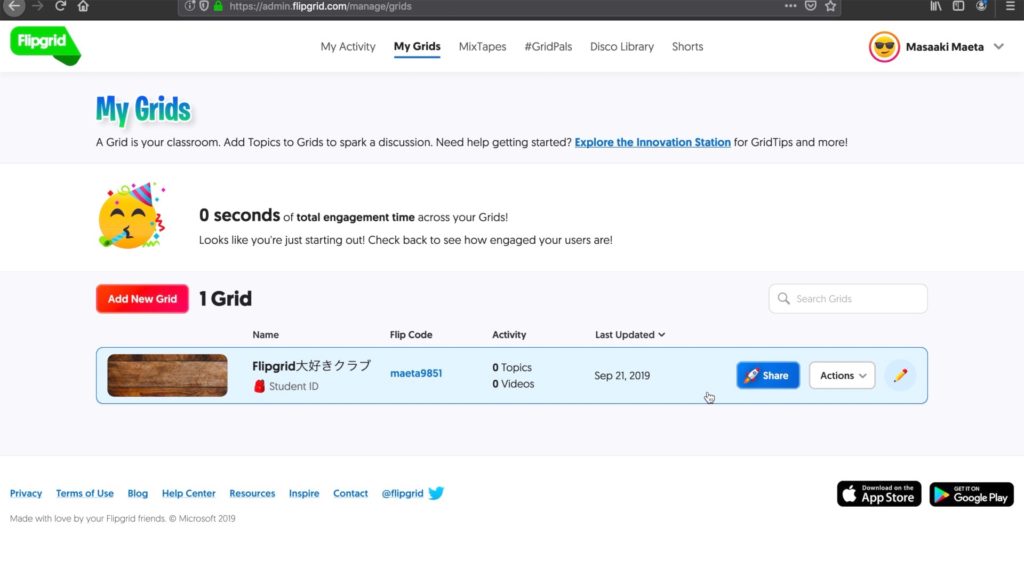




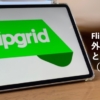



 青森県公立小学校教諭
青森県公立小学校教諭